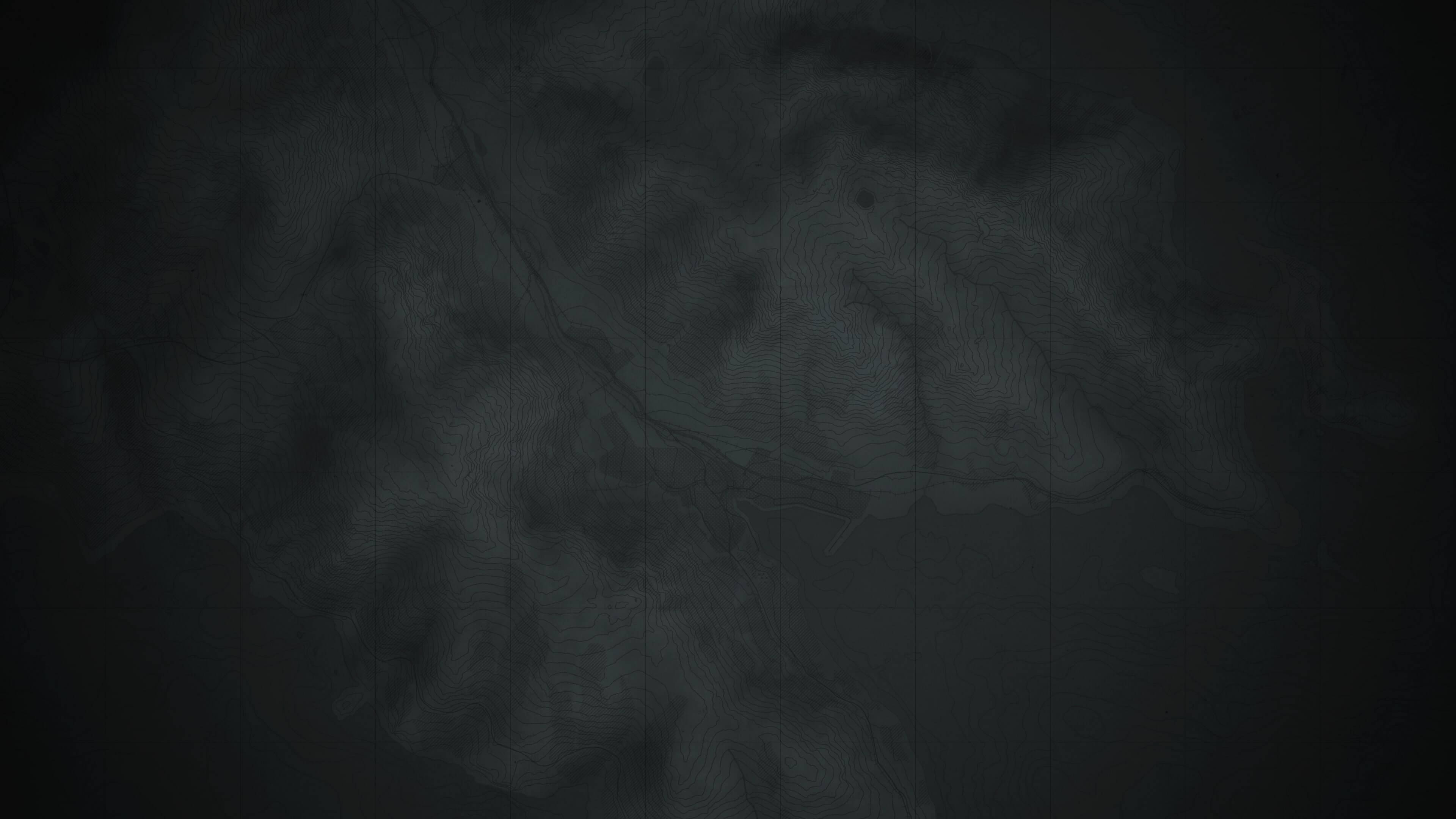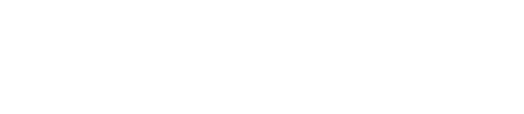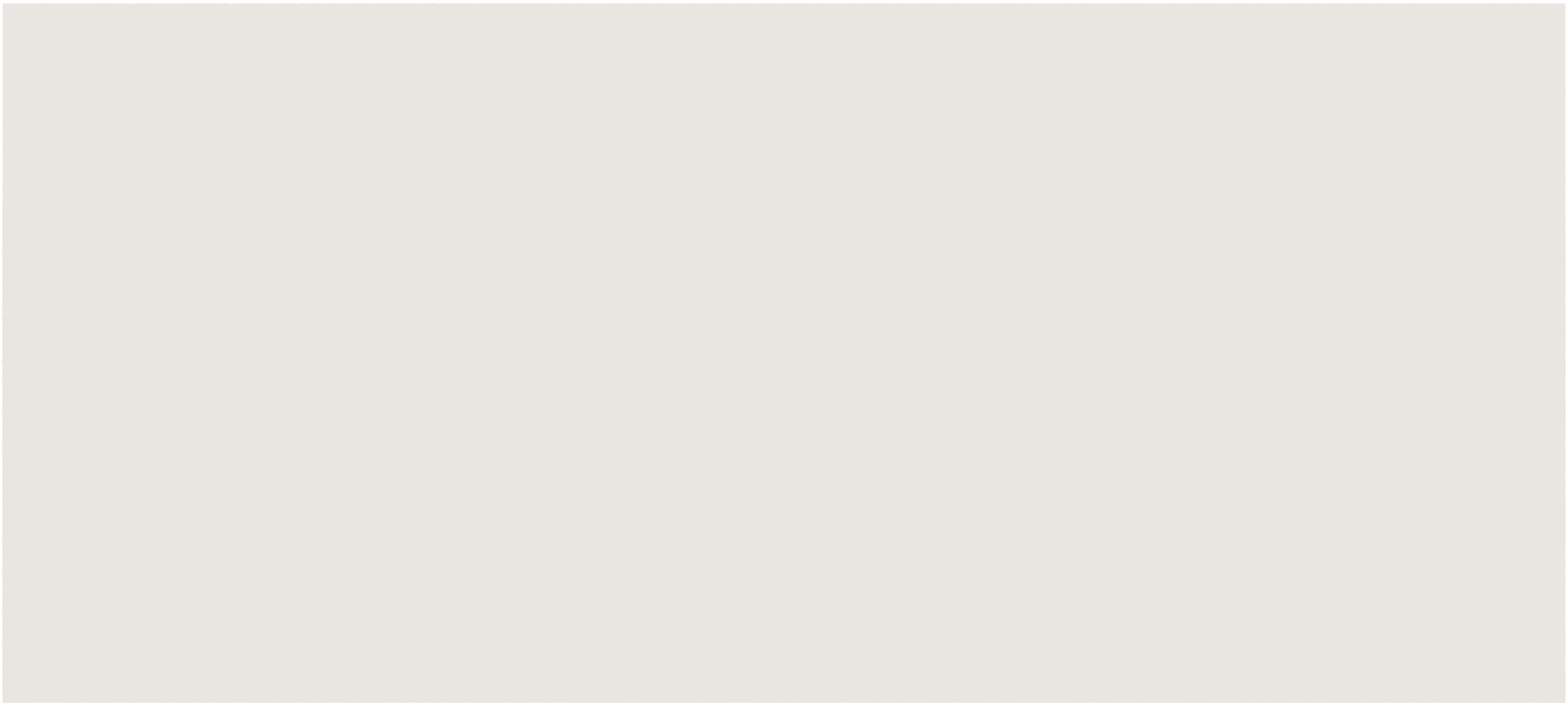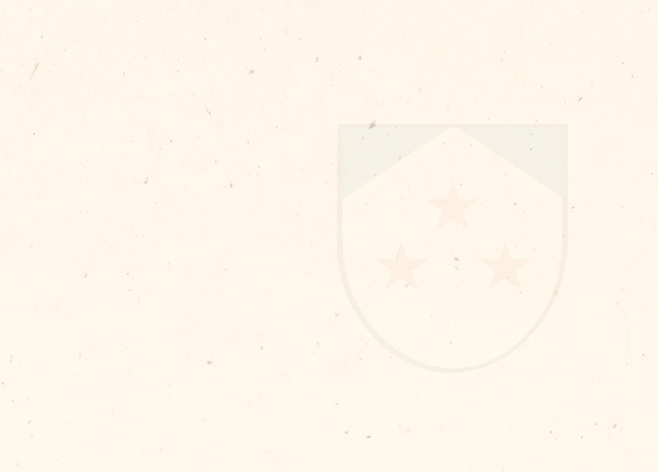Rally Up, Squad! Time To Work Together!
Arma Reforger is best played with others. And sometimes, you just want to have a good old private session with your friends. In this case, you can start your own Player-hosted server with settings of your choosing and have friends jump in to help you in battles against our formidable AI, try out different mods, or decide to duke it out among yourselves in a private competitive fight. The choice is yours. To help you get set up, we've made a quick guide covering the basics of hosting your private server. So, get your computer ready. You're about to host a server!
Keep in mind that server hosting is exclusive to PC players. If you want to team up with your friends and play on either Xbox or PlayStation 5, you can choose from a wide selection of official and community servers in the Server Browser.

First Up: Port Forwarding
First, you will need to enable port forwarding on your home router. Each router is slightly different when it comes to setting this up, but it all comes down to the same conclusion. You'll need to tell your router to open up a specific port that lets other computers plug into via the internet. This port is virtual, no need to search for a physical one on the back of your router. You do need to go into its settings though.
You can find information for main router brands here:
Once you log into your router via your browser, first look for connected devices. This should usually be visible under wireless settings if you are on Wi-Fi, or if you're plugged in via ethernet cable it might be visible under "MAC Filtering". Again, each router is different but once you get the gist, they all work very similarly in the end. Once you've found your connected devices, look for the computer you're planning to run the server on. It will have a Local IP address assigned (Likely IPv4 or similar) which we recommend you write down or save for later.
Now look for Port Forwarding in the router menu. It'll most likely be hidden within the Security menu. There you can set up a new rule enabling port forwarding. But what settings should you use, and what do the numbers mean? You can set up a range of ports, both local and external. We only need to open one for an Arma server to work, so keep the range the same. Arma Reforger, by default, has public port number 2001, so set the range from 2001 to 2001 on both public and local. You can, of course, choose a different number within the parameters; just make sure to remember it when starting a server in the game. Next, there should be a text field asking for a Local IP address. This is why we needed to find the local IP address of your computer as this is where you need to write it. This will tell the router that your computer is the one asking for local port access and in turn, the router will allow for the port to work. Hit save, and port forwarding should be enabled on your router.

In-Game Server Settings
Now it's time to load up Arma Reforger! The best way to start your own server is to go into Scenarios, find the one you want to play, and click the Host icon on the right side (see image above).
A Host new server window is going to appear. Here the game is going to offer you a few settings to adjust. Let's go through these. The first tab is called Settings. Here you can change the name of your server, which will be one of two ways of getting your friends to join you. Tell them the name of the server and they can search for it using the search bar at the top right corner of the Multiplayer page.

The next field is for the Port. Here, we put in the number of the port we enabled a few minutes ago. Next, you can choose a scenario. Natively, you can play official ones, but if you have any modded scenarios enabled, you can pick those. The number of players is limited by the scenario itself. For example, in the image above we chose Combat Ops - Everon, which allows for five players total. You yourself are a player, so you can allow for up to four people to join you. You can also choose to lock your server behind a password if you don't want strangers to join.

Further down the tab, you can disable or enable certain features, such as Third-person camera, to avoid enemy players peeking around corners using just the camera or to increase immersion. You can also allow players to transmit on enemy radios.
Maximum draw distance, Network view distance, and Minimum grass draw distance can be adjusted. This may affect the performance of weaker machines, so consult with the people connecting to your server to see whether their computers can handle higher values.

The Mods tab is where you may enable or disable any mods you wish to use or not to use on your server. Getting the right combination can be a ton of fun, so try different ones and play around.

The Advanced settings tab lets you choose which port your server is going to use. These numbers must be identical to those in your router's Port forwarding rules.
Last but definitely not least, your Bind IP address. This has to be the same number as the Local IP address of your machine. That's the one we've also set into the Port forwarding rule beforehand.
Public IP address can be left to Auto detect in most instances, but this is more reliant on your service provider and your router settings.
Now click the Host locally button at the bottom-right corner of the server menu, and you will load into your game. From there your friends can join you by searching for your server in the multiplayer list or by accepting an invite from you via Steam. This can be done in the pause menu. Just click Invite friends and Steam's friends list should pop up to show all online friends eligible for an invitation.

For more information on starting and/or running servers, we have a full page on our Bohemia Interactive Community Wiki.
Time to Deploy
By now, you should be able to host your local server and play with your squad whenever you want to. We hope this tutorial has helped you and that you can now play Arma the way it is meant to be played, as a military sandbox with vast possibilities.
For more information about Arma Reforger, visit the game's website here and Arma Platform's website here. Be sure to follow Arma Platform on X (formerly known as Twitter), Facebook, Instagram, and YouTube for future updates about Arma Reforger. For more information on the Enfusion engine, visit this website.
Other In-depth Boot Camp Articles:
Gameplay resource hub
Advanced look into the in-game supply system
How to keep yourself and your teammates alive and effective
Advanced course on voice, text, radio, and map communication